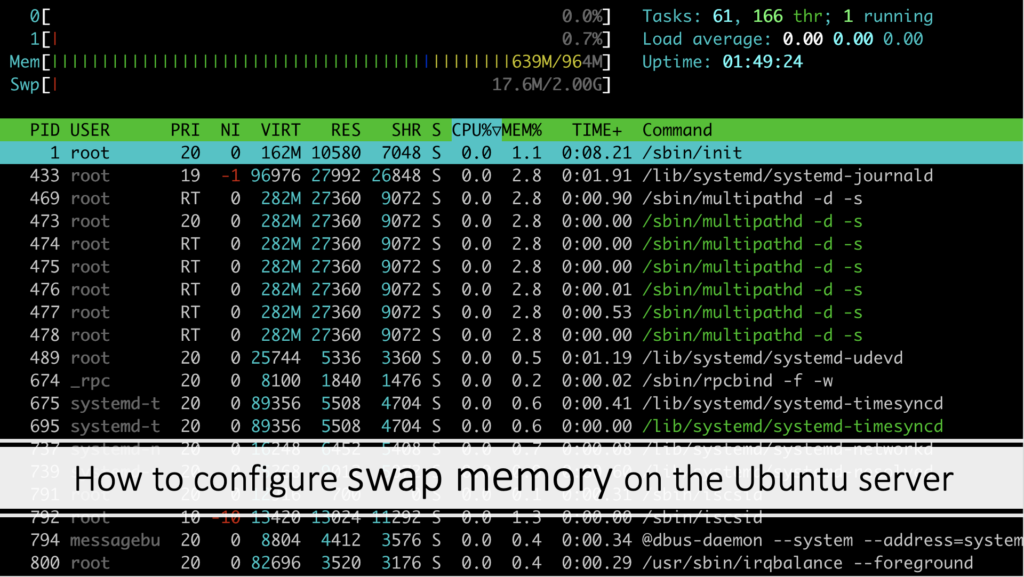Swap memory, also known as swap space or virtual memory, is a feature in operating systems, including Ubuntu, that allows the system to utilize a portion of the hard disk as an extension of physical memory (RAM). Here are some key uses and benefits of swap memory:
- Memory Expansion: Swap memory enables the operating system to handle situations when the available physical memory (RAM) becomes insufficient for running all the active processes. When RAM is filled up, the operating system can move less frequently used or idle data from RAM to the swap space, freeing up RAM for more critical processes. This helps expand the effective memory capacity of the system.
- Preventing Out-of-Memory (OOM) Errors: In situations where the system exhausts all available physical memory, without swap memory, it may result in out-of-memory errors, causing applications or processes to crash. Swap space provides an additional safety net by allowing the system to offload some data from RAM to the disk, preventing these errors and ensuring smoother operation.
- Handling Memory Intensive Applications: Some applications or workloads, such as large databases or resource-intensive software, can consume significant amounts of memory. In scenarios where physical memory is limited, swap memory can serve as a supplementary resource, accommodating the excess memory demands of such applications and preventing crashes or performance degradation.
- Hibernation and System Suspensions: Swap space is essential for hibernation and system suspension functionalities. When a system hibernates, the contents of RAM are saved to the swap space, allowing the system to power off completely while preserving the state of the system. During system suspension, the inactive system state is also stored in the swap space, enabling quick resumption of operations when the system is reactivated.
- Memory Overcommitment: Swap memory plays a role in memory overcommitment strategies employed by some operating systems. Overcommitment allows the system to allocate more memory to processes than physically available, relying on the assumption that not all processes will fully utilize their allocated memory simultaneously. In such cases, swap space serves as a fallback for temporarily storing excess memory when needed.
It’s worth noting that while swap memory provides these benefits, it is typically slower than physical RAM due to the speed difference between disk access and RAM access. Therefore, it’s important to have an adequate amount of physical memory to ensure optimal system performance, and swap should be used as a supplementary measure rather than a replacement for sufficient RAM.
To configure swap memory on an Ubuntu server, you can follow these steps:
- Check if Swap Space is Enabled: Before configuring swap memory, verify if it’s already enabled on your Ubuntu server. You can use the following command to check the existing swap space:
sudo swapon --show- Create a Swap File: If swap space is not enabled, you can create a swap file. Determine the desired size for the swap file based on your requirements. For example, to create a 2GB swap file, you can use the following command:
sudo fallocate -l 2G /swapfile- Adjust File Permissions: Set appropriate permissions on the swap file to restrict access:
sudo chmod 600 /swapfile- Set Up the Swap Space: Turn the file into swap space using the
mkswapcommand:
sudo mkswap /swapfile- Enable the Swap Space: Activate the swap space with the following command:
sudo swapon /swapfile- Verify Swap Configuration: Use the
swapon --showcommand again to verify that the swap space is now enabled and active. - Make the Swap Space Permanent: To ensure that the swap space remains enabled after a reboot, you need to add an entry in the
/etc/fstabfile. Open the file using a text editor:
sudo nano /etc/fstabAdd the following line at the end of the file:
/swapfile none swap sw 0 0Save the file and exit the text editor.
- Adjust Swappiness (Optional): Swappiness determines the tendency of the system to use swap space. The default value is usually set to 60. You can adjust the swappiness value based on your preferences. To modify the swappiness value, open the
/etc/sysctl.conffile:
sudo nano /etc/sysctl.confAdd or modify the following line:
vm.swappiness=10Save the file and exit the text editor.
- Apply the Swappiness Change: To apply the modified swappiness value, run the following command:
sudo sysctl -pThat’s it! You have successfully configured swap memory on your Ubuntu server. The system will now use swap space when necessary, which can help prevent out-of-memory errors and improve overall performance.
FAQs
Here are some frequently asked questions about swap memory:
Q: What is swap memory?
A: Swap memory, also known as virtual memory or paging space, is a technique used by operating systems to extend the amount of available memory. It is a portion of the hard drive that is used to temporarily store data when the physical RAM (Random Access Memory) is full.
Q: How does swap memory work?
A: When the RAM is fully occupied, the operating system moves some of the less frequently used data from RAM to the swap space on the hard drive. This frees up space in the RAM for other applications or processes. When the data that was moved to the swap space is needed again, it is swapped back into the RAM.
Q: Why is swap memory used?
A: Swap memory is used to compensate for the limitations of physical RAM. It allows the operating system to handle situations where the demand for memory exceeds the available physical memory. By using swap space, the system can continue running even when the RAM is fully utilized.
Q: How is swap memory different from RAM?
A: RAM is the primary memory of a computer and is much faster than the swap memory. Accessing data from RAM is faster than accessing data from the swap space. Swap memory is a secondary storage area used as a backup when the RAM is full.
Q: How much swap memory should I allocate?
A: The amount of swap memory you should allocate depends on various factors such as the amount of physical RAM, the type of applications you run, and the expected workload. As a general guideline, it is recommended to allocate swap space equal to the amount of RAM, but there is no fixed rule. Some operating systems or applications may have specific recommendations or requirements.
Q: Can I disable swap memory?
A: While it is possible to disable swap memory, it is generally not recommended. Swap memory plays a crucial role in the overall system performance and stability. Disabling swap can lead to out-of-memory errors and system crashes when the RAM is fully utilized.
Q: Can I use an SSD for swap memory?
A: Yes, you can use an SSD (Solid State Drive) for swap memory. SSDs are faster than traditional hard drives, so swapping data between RAM and swap space on an SSD can result in improved performance compared to a regular hard drive.
Q: How can I monitor swap memory usage?
A: You can monitor swap memory usage using various system monitoring tools and commands specific to your operating system. Examples include the “free” command in Linux, the Task Manager in Windows, or third-party monitoring utilities.
Remember that swap memory usage and management can vary depending on the operating system and its specific configuration. It’s always a good idea to consult the documentation or resources specific to your operating system for detailed information and best practices.
Check out: Swap Space Red Hat Enterprise Linux| Red Hat Customer Portal